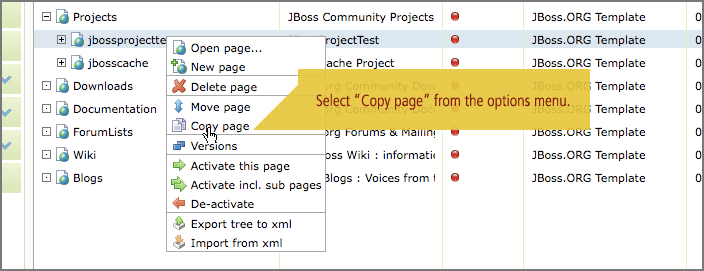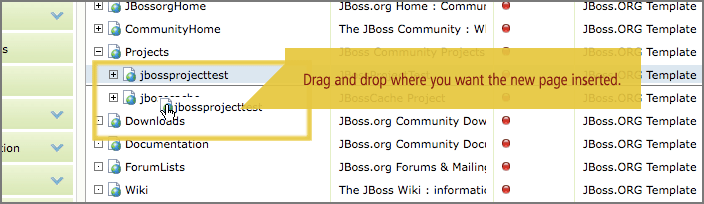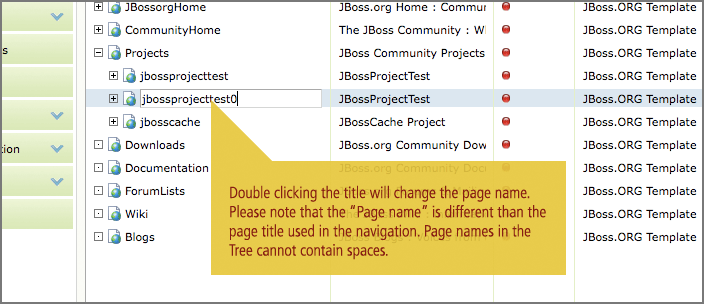Copying pages
Copying pages is a quick and easy way to copy the existing structure of a project.
Step 1: Select "Copy page" from the context menu
|
Right-click on the page name that you want to copy and select "Copy page" from the context menu. If the page you selected contains child pages then these will also be copied.
|
Step 2: Place the copied pages
|
Move the cursor around to place the copied page/s into the tree structure according to the position of the grey line. Clicking on an existing page name will place the copied page/s underneath that page as child nodes.
|
Step 3: Rename the page
|
To prevent the copied page from having the same name as the original a numbered suffix is added. To rename it to something else simply double-click on the name and enter a new value. Copied subpages do not have a numbered suffix added but you may want to rename them anyway.
|
Moving pages
Pages can be moved around if required to maintain the structure of the website and keep related information together.
Step 1: Select "Move page" from the context menu
Right-click on the page name that you want to move and select "Move page" from the context menu.
Step 2: Place the pages
Move the cursor around to place the page/s into the tree structure according to the position of the grey line. The page immediately above the grey line will become the parent of the moved page/s unless it's the most deeply nested page in the tree in which case the page/s will be moved to the top-level.
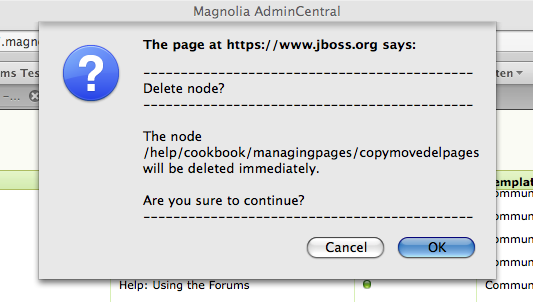
Deleting pages
|
Pages can be deleted if no longer required. This will remove them from the website tree and also unpublish them if necessary so they are no longer viewable on the internet. Step 1: Select "Delete page" from the context menuRight-click on the page name that you want to delete and select "Delete page" from the context menu. A pop-up dialog will appear asking whether you are sure. Clicking on the "OK" button will cause the page to be deleted. Deleted pages cannot be restored so make sure they're no longer required. If you simply want to remove a page from the internet but still be able to edit it then use the 'De-activate' button on the bottom toolbar or select 'De-activate' from the context menu.
|