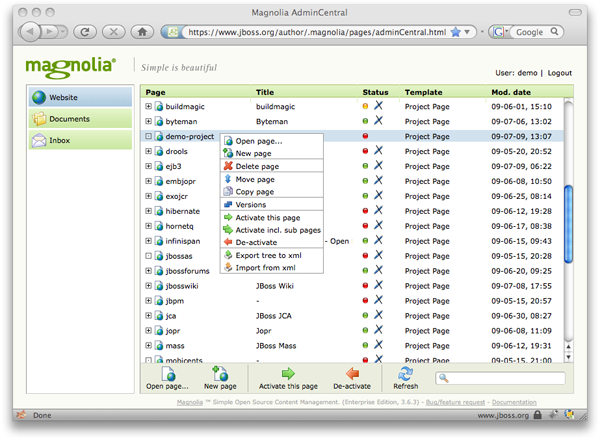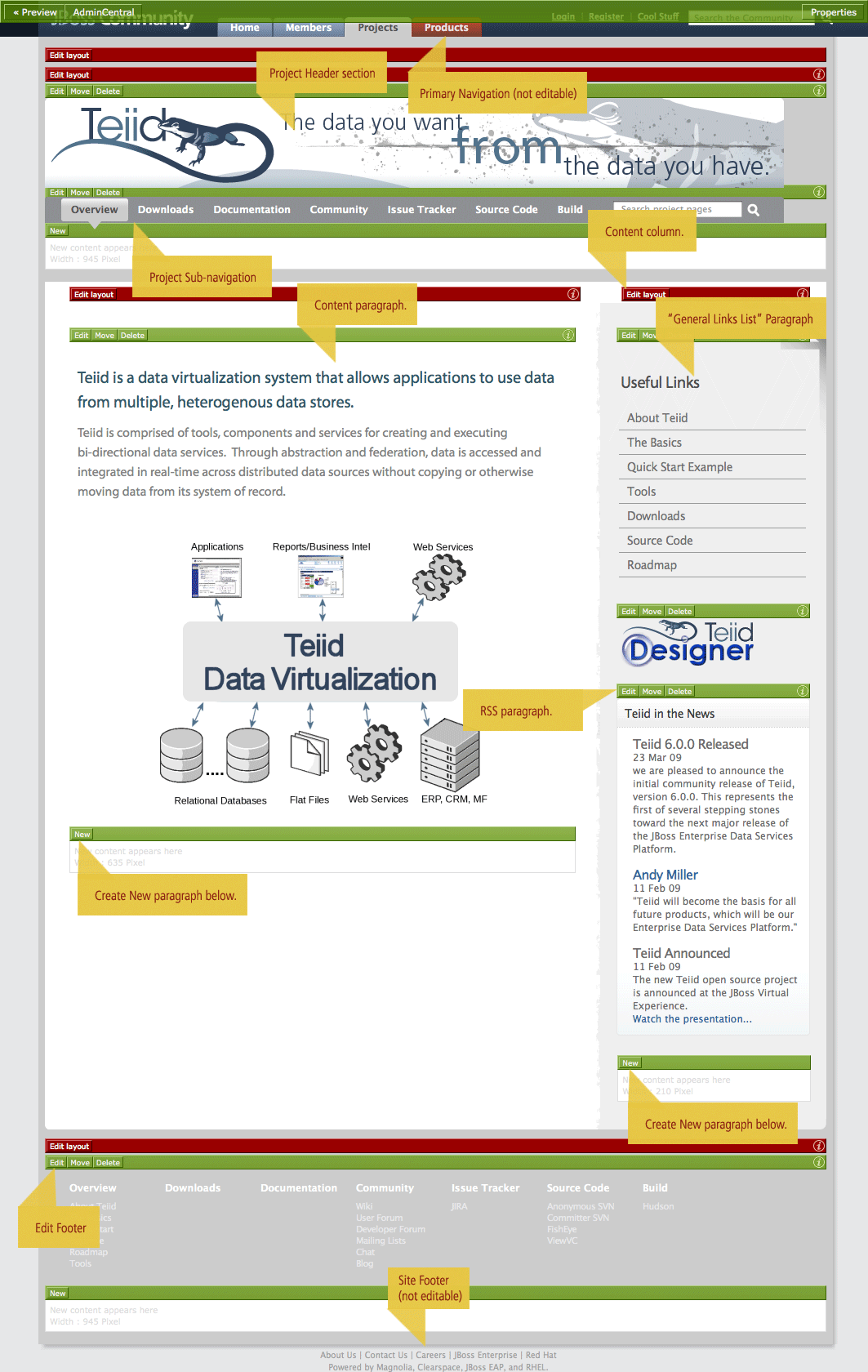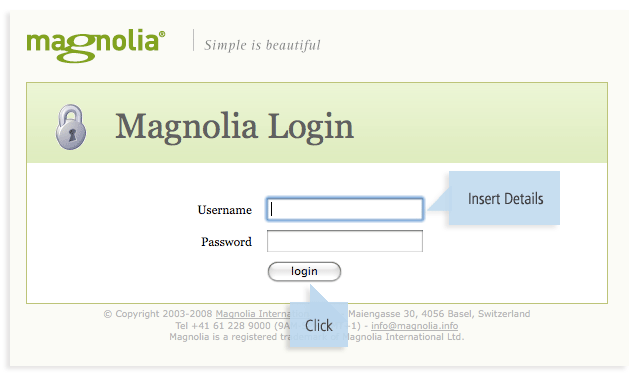
Getting Started
1: Login to MagnoliaBefore you can begin creating or editing project pages you first need to login to Magnolia at http://jboss.org/author If you need a username and password, or are having difficulties logging in, then please contact an administrator: Rysiek Kozmik - rkozmik@redhat.com We're currently creating one username per project which should be used by all members of the project team.
|
2: Create a new page
|
When logged into Magnolia you'll be presented with the AdminCentral page. From here you have the ability to create new pages within your project, change their names to determine the URLs and edit the browser window titles. You can also move pages around within the site providing you have the relevant permissions. Typically you will only have permissions to create/edit pages underneath your main project page. A pen symbol with a line through it in the Status column indicates that you don't have permissions for that page.
|
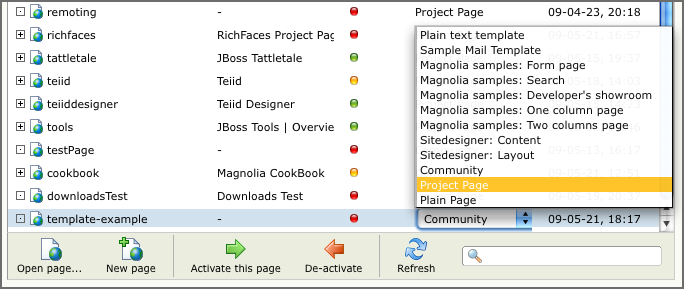
3: Choose a page template
|
Once you've created a new page and altered its name and browser window title the next step is to choose a template. This determines the initial layout of your page together with it's overall look & feel. |
4: Refine the layout and add/edit content on your page
|
Having chosen a template for your page you're now ready to refine the layout and add content using paragraphs. This is done by first opening the page from the AdminCentral screen and then using the red and green bars that are displayed. You can preview the page at any time by clicking on the 'Preview' button in the top left-hand corner of the screen. Read more about Adding Content to your page |
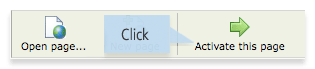
5: Publishing your page
|
Once you're happy with your changes and wish to publish the page you can use the 'Activate this page' button on the AdminCentral screen. This allows users to view it over the internet. |
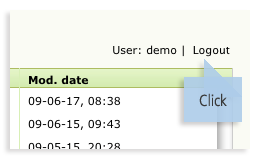
6: Logging out
|
The logout link is located in the top right-hand corner of the AdminCentral window, to the right of your username. You will automatically be logged out if you are inactive for a lengthy period of time. If this happens, simply login again and continue working.
|